How to Review Wheat Surveys on PV Panel
Begin by navigating to https://plantvillage.psu.edu/panel/analytics/wheat_surveys
** If you have not been made an admin, please contact Pete at petemccloskey@psu.edu to become an admin.

Show Unsorted Surveys
Check the "unsorted" box to show the surveys that have not yet been confirmed
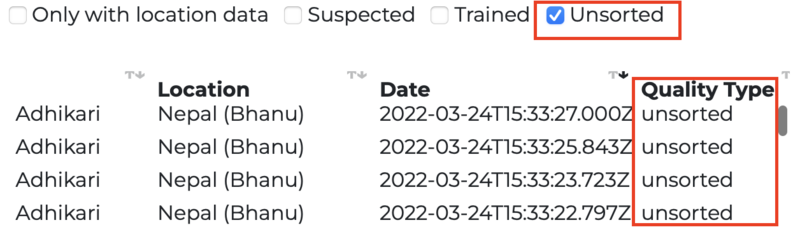
Select Your Desired Date Range
Choose the start and end dates to show unsorted surveys between your desired date range.
Note: You must first selct the start date, then the end date, then click "Apply".

Filter out "Train" and "Suspect" Surveys
There are 3 Categories to sort the surveys into: Train, Suspect, and Confirm.

Click the first unsorted survey with images. The surveys with images are marked by an image icon in the far left column. Leave the surveys without images alone. Occasionally images get uploaded some time after the initial survey upload, due to poor network connection.

Assign the ![]() label to surveys that have images of a computer screen, piece of paper, or are otherwise clearly from a training on how to do wheat surveys with Nuru.
label to surveys that have images of a computer screen, piece of paper, or are otherwise clearly from a training on how to do wheat surveys with Nuru.
Assign the ![]() label to surveys that look like they may be faked or are trying to be passed off as real surveys. You must write the reason why you suspect this survey.
label to surveys that look like they may be faked or are trying to be passed off as real surveys. You must write the reason why you suspect this survey.
If the survey does not fall into the "Train" or "Suspect" categories and is a genuine survey, like the one above, continue to the next section to diagnose the leaves.
Diagnose Leaves in Genuine Survey
Once you've determine the survey to be genuine. Click the blue to reveal the diagnoses that you can assign to this image.
to reveal the diagnoses that you can assign to this image.

Assign a diagnosis for the symptoms present on the leaf in the image. If there are symptoms of multiple infections, select all diseases/stresses that are present. If you are unsure of what diagnosis to assign, assign the "Unknown" label.
Click the blue![]() button to save your diagnosis
button to save your diagnosis
Repeat for all images in the survey.
Tip: You can hover over the image to zoom in for a closer look
Assign Overall Diagnosis
Scroll back up to the top of the survey

Assign an overall diagnsis to the survey, based on the diagnoses of the individual leaves. If there are multiple diseases found in the survey, make sure to choose all diseases found in the survey.
Click the blue ![]() button to save your diagnosis
button to save your diagnosis
Confirm Survey
Finally, click the green![]() button to finalize the survey review process
button to finalize the survey review process
